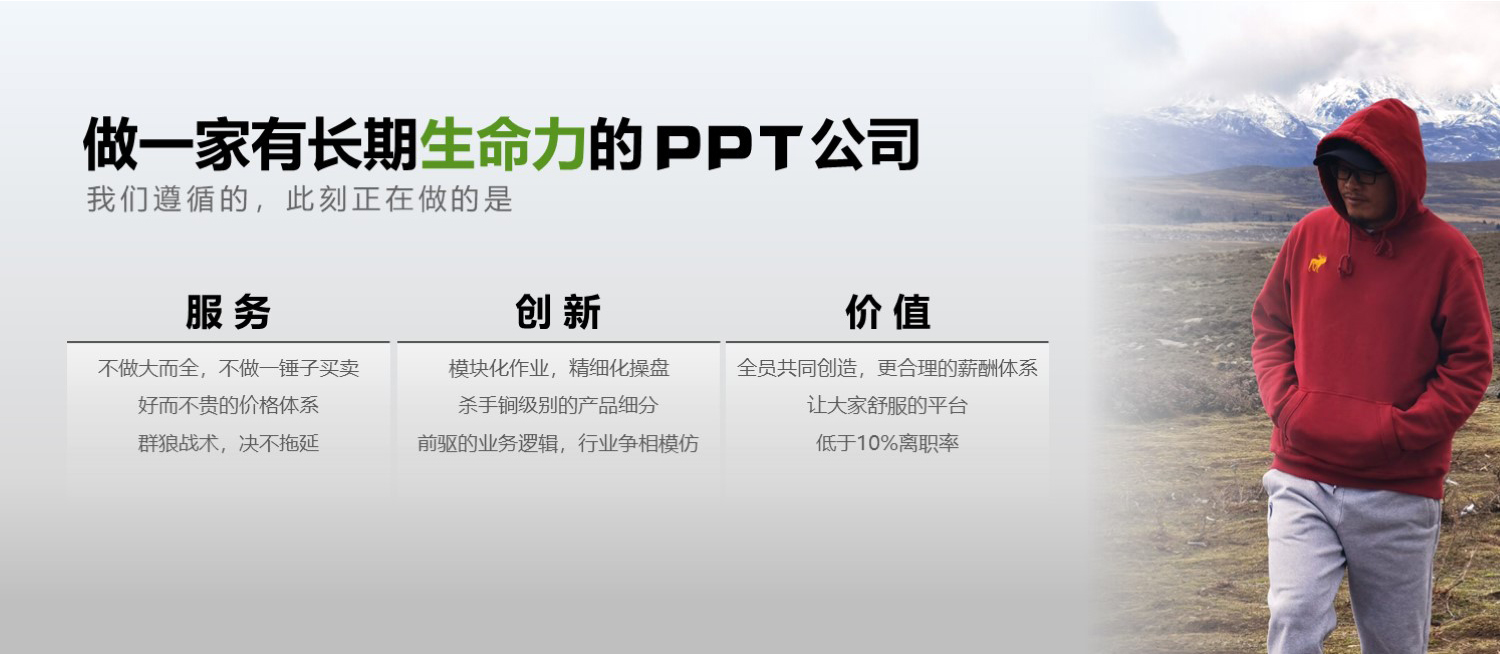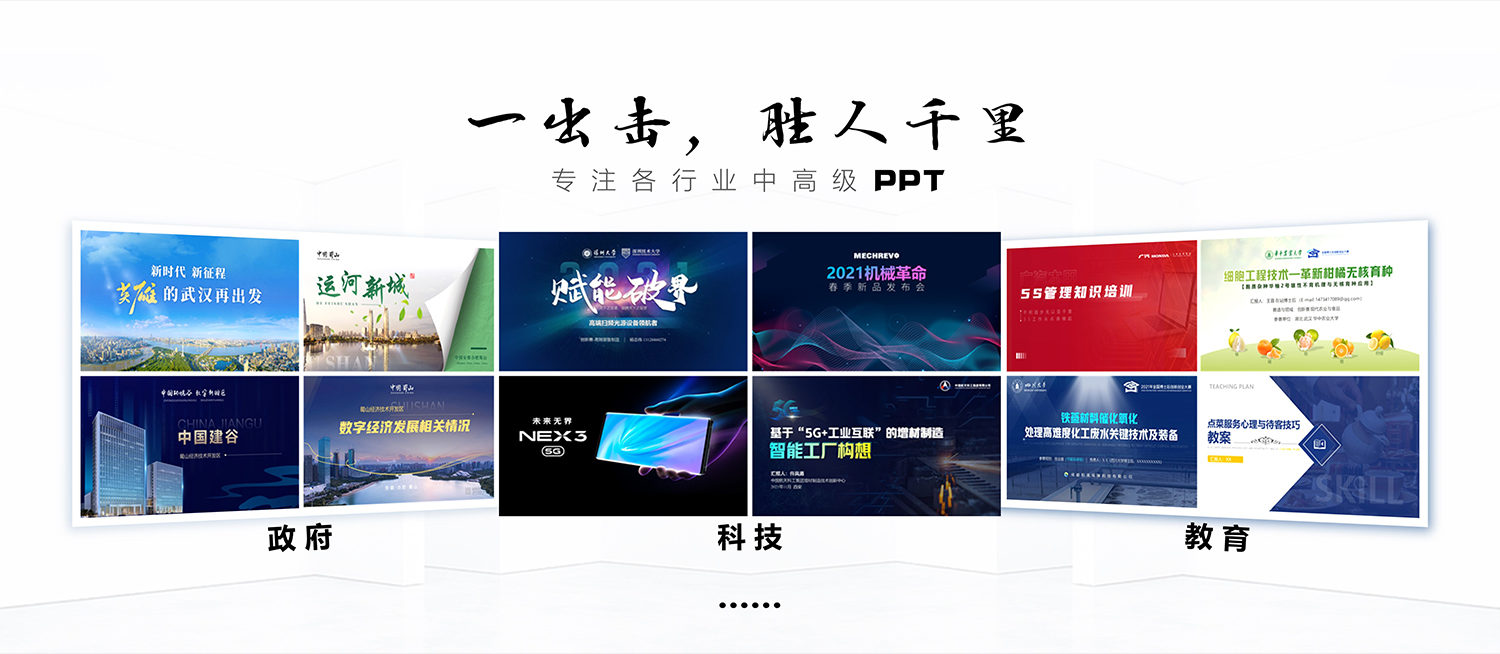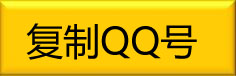1.快速灵活改变图片颜色
利用PowerPoint制作演示文稿课件,插入漂亮的剪贴画会为你的课件增色不
利用PowerPoint制作演示文稿课件,插入漂亮的剪贴画会为你的课件增色不
少,可并不是所有的剪贴画都符合你的要求,尤其是感觉剪贴画颜色搭配不太合理,这时我们可以右击
此剪贴画选择“显示'图片’工具栏”选项,(如果图片工具栏已经自动显示出来则无需此操作)然后点
击“图片”工具栏上的“图片重新着色”按钮,在随后出现的对话框中便可任意改...
2.增加更多可取消操作数
所有的Office用户都知道“编辑” “撤销”命令(Ctrl-Z)能够撤销最后一步操作。如果点击“撤销
”图标旁边的下拉箭头,还能允许你撤销若干次操作以回到早先的工作状态。在默认情况下PowerPoint
最多允许你撤销20次操作,但实际上你可以把这个上限提高到150次。选择“工具” “选项”,然后点
击“编辑”标签。在“撤销”区域的“最多可取消操作数”字段输入你想要的数值(从3到150均可),
然后点击“确定”退出。需要注意的是,当你增加PowerPoint的最多可取消操作数时,它所占用的PC内
存也会随之增加。
3.重复利用你以前的作品。如果你在以前的演示文稿中已经做过相同或者类似的幻灯片,在新的演示
文稿中完全可以利用以前的成果,而不需要从头再来一遍。你可以把以前的演示文稿中的幻灯片直接插
入当前的演示文稿。首先,在“幻灯片浏览视图”中显示当前的演示文稿。用鼠标点击你所要插入新幻
灯片的位置,选择菜单中的“插入” “幻灯片从文件”打开一个“幻灯片搜索器”对话框(如图3所示
)。在“搜索演示文稿”选项卡中输入文件名(或者用浏览方式找到它),然后按Enter键。点击你想要
插入的幻灯片,然后按“插入”按钮。另外,你还可以点击“插入所有”按钮把该演示文稿中的所有幻
灯片一次性全部插入当前文稿。
4.使剪贴画灵活改变颜色 在演示文稿中插入剪贴画后,若觉得颜色搭配不合理,肯定会选“图片”工
4.使剪贴画灵活改变颜色 在演示文稿中插入剪贴画后,若觉得颜色搭配不合理,肯定会选“图片”工
具栏中的“图片重新着色”。乍一看挺好,但一改动问题就来了。比如你想把该画中的一部分黑色改成
红色,它却把全部黑色都改成了红色,太呆板了。怎么办?没关系,你可以这样做:
(1)选中该剪贴画。(2)单击绘图工具栏中的“绘图”。(3)单击“取消组合”,这时会出现一个对话框
“这是一个输入的对象……”。(4)单击“确定”,会看到一个选定变成多个选定。(5)在选定外空白处
单击一下。(6)选中你要改变的那一部分对象(有些可以再分解)。(7)单击绘图工具栏中的“填充”,选
择所需颜色。这样一来改变颜色可灵活多了。
5.让剪贴画旋转或翻转 演示文稿中插入剪贴画后,你若觉得角度不对想旋转,或方向不对想翻转时,
powerpoint的相关指令却不激活,不让你使用,真气人。别急,我琢磨出一个小技巧,保管使你满意。
1.选中该剪贴画。2.单击绘图工具栏中的“绘图”。3.单击“取消组合”,这时会出现一个对话框“这
是一个输入的对象……”。4.单击“确定”,这时会看到一个选定变成多个选定。5.再单击绘图工具栏
中的“绘图组合”。经过这五个步骤的处理,你就可以随心所欲使用相关指令了。
6.、使两幅图片同时动作powerpoint的动画效果比较有趣,选项也挺多,但局限于动画顺序,插入的
图片只能一幅一幅地动作。如果你有两幅图片需要一左一右或一上一下地向中间同时动作,这可难为它
了。其实办法还是有的: 1.安排好两幅图片的最终位置,按住“shift”键,选中两幅图片。2.单击绘
图工具栏中的“绘图”。3.单击“组合”。这样使两幅图片变成了一个选定。4.再到“动画效果”中的
“时间”里选“播放动画”,“效果”里选“左右向中间收缩”(或另外三项)就可以满足要求了。
7.插入mp3音乐:powerpoint的“插入影片和声音文件中的声音”不支持mp3,但若你一定要mp3的话,
可以这样另辟捷径:1.单击“插入对象”。2.在“插入对象”对话框中选“由文件创建”。3.单击“浏
览”,指出mp3文件的路径。4.单击“确定”。5.插入文档后,在“动画效果”设置中除“时间”、“效
果”外,再选“播放设置对象动作激活内容”即可(系统内必须有mp3播放器)。