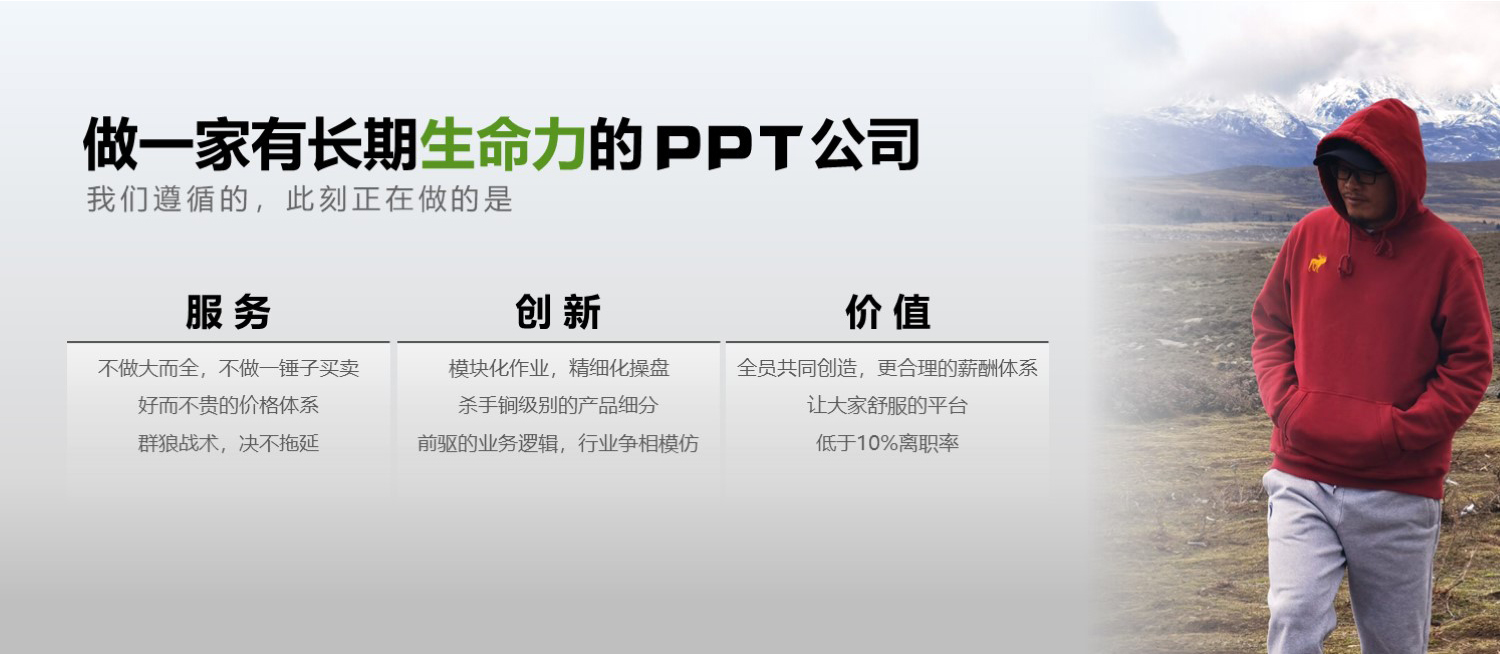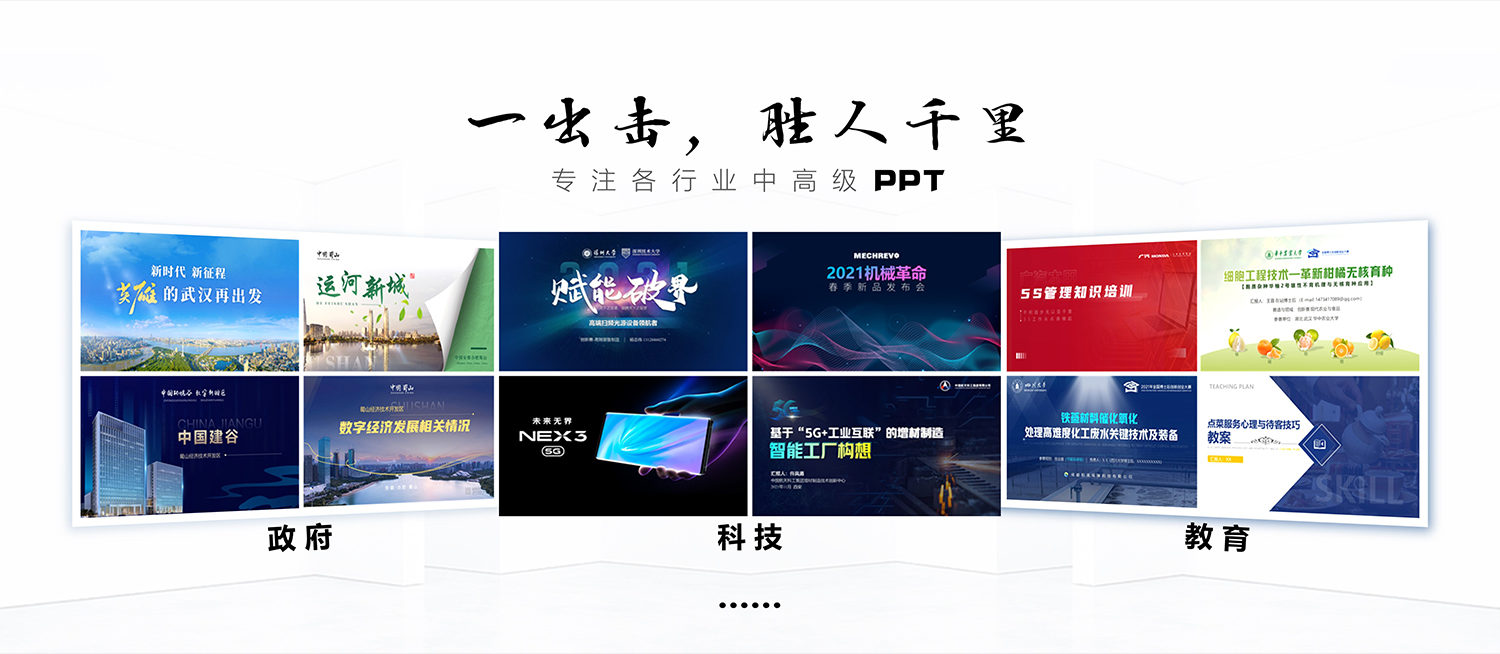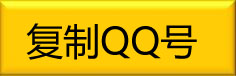1、快速放映:无需点击菜单栏中“观看放映”选项,直接按F5 键,幻灯片就开始放映。
2、快速停止放映:除了按“ESC”键外还可以按“-”键,快速停止放映。
3、任意进到第n 张幻灯片:在放映中如果你想回到或进到第n 张幻灯片,怎样操作能快速实现?此时你只要按数字n,再同时按“+”和回车键,就可以实现。
4、快速显示黑屏,或从黑屏返回到幻灯片放映:在放映中如果你想显示黑屏,此时你只要按一下B 或者“.”键,就可以实现。此时再重复按一下B 或者“.”键,又可从黑屏返回到幻灯片放映。
5、显示白屏,或从白屏返回到幻灯片放映:按W或者“,”键,就可以从放映状态切换到显示白屏,再重复按一下W或者“,”键,又可从白屏返回到幻灯片放映。
6、隐藏和显示鼠标指针:放映时鼠标指针老是出现在画面上可能会让人感觉不舒服,此时按CTRL+H就可以隐藏鼠标指针;反过来按CTRL+A 隐藏的鼠标指针又会重现。
7、返回到第一张幻灯片:你只要同时按住鼠标的左右键2秒以上,就可以从任意放映页面快速返回到第一张幻灯片。
8、暂停或重新开始自动幻灯片放映:对于自动放映的幻灯片,如果你想暂停或者重新开始自动放映,此时只要按S或者“+”键就可以实现。
9、放映过程中也可以在幻灯片上书写:a)在幻灯片的放映过程中,有可能要在幻灯片上写写划划,例如画一幅图表或者在字词下面划线加注重号。这时可以利用PPT所拥有的虚拟注释笔,在作演示的同时也可以在幻灯片上作标记。b)使用注释笔方法:首先在幻灯片放映窗口中单击鼠标右键,出现图5,再依次选择“指针选项”、“绘图笔”即可,用画笔完成所需动作之后,再按ESC 键退出绘图状态。
10、在幻灯片放映过程中显示快捷方式:在放映PPT 幻灯片时如果你忘记了快速快捷方式,你只需按下F1(或SHIFT+?),就会出现一个帮助窗口,参照其中的内容。
11、在PPT当中把图片裁剪成任意的形状:首先利用“绘图”工具栏画一个想要裁剪的图形,如椭圆。选中椭圆后单击“绘图”工具栏上“填充颜色”按钮右侧黑三角,从列表菜单中单击“填充效果”命令。打开选择“图片”选项卡,单击(选择图片)按钮,从“选择图片”对话框中找到合适的图片,单击(插入)按钮后返回到“填充效果”对话框最后单击(确定)按钮后退出。此图片当作椭圆图形的背景出现,改变了原来的矩形形状,获得了满意的裁剪图片效果
12、从已有PPT文档中提取母板:1)用PPT打开已有的PPT文档2)点击视图→母板→幻灯片母板3 )点击文件→另存为,在“保存类型”中选择“演示文稿设计模版”(文件后缀名为.pot)
13、 有关PPT模板设计: PPT封面模板、背景模板以及正文中图表模板
在封面模板的设计中,要充分考虑以下几个因素:(1)所讨论的主题特点;(2)所处的行业特点;(3)所面向的受众群体。
背景模板尽量简洁流畅、色泽选择能突出你的内容。记住:好背景是为了突出你报告的内容。千万要预防这种抱怨:“听了整整一个下午,就没记住那位专家到底讲了什么,晃在我眼前的尽是美丽的图片。”
正文图表模板的选择要注意的:好的PPT片绝对不能是整片都是文字,否则你的报告可就要渣了!记住能把文字变为图表的都要变为图表,当然也别因为本栏目提供了大量的精美图表模板就可以滥用.
14 在演示文稿中插入表格的方法:
1)插入Word表格
单击“插入”?“图片”?“Microsoft Word表格”后,在“插入表格”对话框上设定行、列数,然后单击“确定”。仔细观察菜单、工具栏等后不难发现,此时,相当于(调用)进入了Word。表格的编辑方法与在Word中一样。编辑完成后,在表格外任意处单击,即返回PPT。若需再次编辑该表格,则在其上双击,即可进入Word。
2)插入PPT表格
若(创建)插入新幻灯片时,选用了“表格”版式,则在“双击此处添加表格”处双击后,在“插入表格”对话框上设定行、列数,然后单击“确定”。表格即创建完成。借助“表格和边框”工具栏,表格的编辑方法与Word中编辑表格的方法基本相同。
3)插入Word表格新方法
a)将Word文件中的表格复制到剪贴板上。
b)将光标移至需插入Word表格的幻灯片(在PPT中),单击“插入”?“对象”,再在“插入对象”对话框上,选中“新建”单选框(默认选项);在“对象类型”框中选中“Microsoft Word文档”,然后单击“确定”。
c)将Word表格直接粘贴进幻灯片上的Word文档框即可。此后的编辑方法与Word中的编辑方法相同。
15、Flash动画“闪”在PPT中的四种方法:
一、使用“Shockwave Flash Object”控件法
1)运行PPT 2000,切换到要插入Flash动画的幻灯片。
2)单击“视图”菜单,在弹出的下拉菜单中单击“工具栏”,再在弹出的子菜单中单击“控件工具箱”,便出现“控件工具箱”。
3)单击“控件工具箱”中的“其他控件”(工具箱中的最后一个按钮,即上图中用圈圈住的),弹出ActiveX控件窗口,窗口中列出了系统已经安装的所有ActiveX控件。利用键盘上的光标控制键,在控件列表中找到“Shockwave Flash Object”并单击,此时系统会自动关闭控件窗口。
4)将光标移动到PPT的编辑区域中,光标变成“十”字形,按下鼠标并拖动,画出适当大小的矩形框,这个矩形区域就是播放动画的区域。
5)右单击矩形框,在出现的快捷菜单中单击“属性”,出现“属性”窗口。
6)单击“属性”窗口中的“自定义”一栏,此栏右端便出现一按钮(上图中用圈圈定部分)。单击该按钮,出现“属性页”窗口,在“影片URL ”右侧文本框中输入“我的文件”Flash动画的完整路径(如果Flash动画与PPT文件处于同一目录中,也可以只输入Flash动画文件名),且必须带后缀名“.swf”。别的项目采用系统默认的即可,最后按“确定” 返回PPT。 7)放映该幻灯片,你所期待的画面就出现了。
提示:a) 使用该方法的前提是系统中须有“Shockwave Flash Object”控件。这个问题不用担心,此控件绝大多数机器中都已安装。
b) 在步骤5中双击矩形框也可以打开“属性”窗口。
c)也可以在“属性”窗口“Movie”一栏右侧的文本框中直接输入Flash动画的路径而不用步骤6自定义的方式。
d) 设定的矩形框的大小就是放映时动画窗口的大小,当然它的大小是可以通过拖动矩形框的句柄随意改变的。Flash动画播放时,鼠标处在Flash播放窗口,响应Flash的鼠标事件;处在Flash播放窗口外,响应PPT的鼠标事件。
二、插入对象法
1)运行PPT 2000,切换到要插入Flash动画的幻灯片。
2) 单击“插入”菜单,在弹出的下拉菜单中单击“对象”,此时会弹出“插入对象”对话框,选择“由文件创建”,单击“浏览”,在出现的“浏览”对话框中找到“我的文档”中的“我的文件”并双击,Flash动画的路径便会出现在“插入对象”对话框中的文本框中,最后单击“确定”返回PPT。
3)这时,幻灯片上便出现了一个Flash动画的图标,图标的大小和位置,可以根据需要随意改变。右单击该图标,在弹出的快捷菜单中单击“动作设置”,出现“动作设置”对话框。
4)激活对象的方式可以为“单击鼠标”也可以是“鼠标移动”,本例采用系统默认的“单击鼠标”。再选中“单击鼠标”标签中的“对象动作”,最后单击“确定”,完成激活动画的设置,返回PPT。
5)放映该幻灯片,当鼠标单击Flash动画图标时,出现一询问框,单击“是”,系统便会调用Flash程序来播放动画。
三、插入超级链接法
1)运行PPT 2000,切换到要插入Flash动画的幻灯片。
2)在其中建立任意一个对象(如一段文字、一张图片等)。选中这个对象,单击“插入”菜单,在弹出的下拉菜单中单击“超级链接”(以上操作也可以换为“右单击对象,从弹出的快捷菜单中单击‘超级链接’”),此时会弹出“插入超级链接”对话框,系统默认链接到的对象是对话框左侧上部的“原有文件或Web页”。单击右侧的“文件”按钮,在出现的“链接到文件”对话框中从“我的文档”中找到“我的文件”并双击,Flash动画的路径便自动出现在“插入超级链接”对话框中,最后单击“确定”返回PPT。
3)放映该幻灯片,当鼠标单击设置了超级链接的对象时,会出现一询问框,单击“确定”,系统便会调用Flash程序来播放动画。
四、动作设置法
1)运行PPT 2000,切换到要插入Flash动画的幻灯片。
2)在其中建立任意一个对象(如一段文字、一张图片等)。右单击该对象,在弹出的快捷菜单中单击“动作设置”,出现“动作设置”对话框。
3)激活对象的方式可以为“单击鼠标”也可以是“鼠标移动”,例如采用系统默认的“单击鼠标”。再选中“超级链接到”,单击右侧朝下的小黑箭头,弹出一个下拉列表,单击最下端的“其他文件”,在出现的“超级链接到其他文件”对话框中从“我的文档”中找到“我的文件”并双击,Flash动画的路径便自动出现在“动作设置”对话框中,单击“确定”返回PPT。
4)放映该幻灯片,当鼠标单击设置了动作设置的对象时,会出现一询问框,单击“确定”,系统便会调用Flash程序来播放动画。
上述四法,各有长短。方法1虽然设置较繁琐,但是动画直接在PPT窗口中播放,便于控制,流程显得紧凑;后面3种方法,虽然设置简单,但是播放Flash文件时,需启动Flash程序,播放完还要关闭Flash程序,流程显得松散。
PPT的使用技巧大全